And then you have to reinstall all your programs.
MS Office, Yahoo Messenger, the works.
A pain, right?
You can avoid the heartache by creating a mirror image of your System Drive and then just reinstalling it when there's a problem. It's actually a 3-step process:
Step 1: Back up your System Disk while your computer still works fine
Step 2: Create a Rescue Disk that can use the backup file
Step 3: Boot your system from the Rescue Disk and reinstall the backed up file
That's it! You're back to where you were before your system went haywire!
Part 1 of this tutorial deals with the first step, backing up your system files so that you can restore it later.
Part 2 will deal with creating the Rescue Disk and Part 3 will deal with actually reinstalling your system disk so that you lose no time in getting back to work.
You better perform Step 1 right now, while your computer still works. There's no telling when it'll go kaput, so there's no harm and plenty of good in backing up the system disk right now. Here's how:
Firstly, you have to understand that your computer starts up because of your system disk. With Windows, this is usually your C Drive, where Windows is installed by default. So, if you've bought a desktop or laptop with Windows pre-installed, Drive C is your system disk. If you bought an assembled PC and asked the hardware guy to install Windows XP on another drive, that's your System Disk. Ask your hardware guy which your system disk is if you aren't sure. The rest of this tutorial presumes that you bought a standard desktop or laptop with Windows XP pre-installed. That makes your C Drive the system disk.
First, you need to download and install the Macrium software.
The free version is available here.
Download it to your computer, double-click the downloaded file and follow instructions in the installer. The Macrium backup software will be installed on your computer.
Once installed, the installer should give you an option to start Macrium backup upon exiting the installer. If it doesn't, or you didn't keep the "Launch Macrium" checkbox checked, just go to Start-->All Programs-->Macrium-->Reflect-->Reflect and you're good to go.
This is where you actually create the backup. Keep track of where you save the backup file, it's important.
In Macrium, Select your System Drive and click the "Create a backup image..." message on the left.
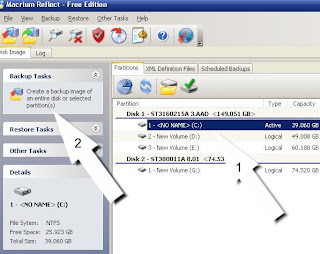
You'll be taken to the "Create Image" Wizard.
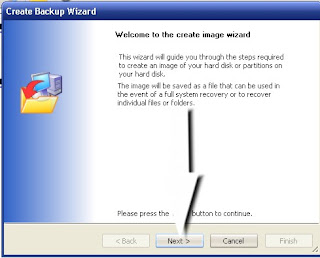
Blindly click "Next". The wizard will then ask you which drive to back up. This has to be your system drive. It's usually C Drive in Windows (all versions) but if you're unsure, ask your hardware guy.
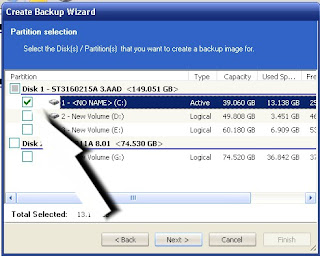
After that, it'll ask where yo
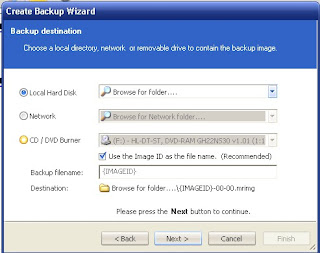 u want to save the image file. Any drive other than the system drive is fine. That means any drive other than C if you bought a standard PC / laptop with Windows pre-installed, or ask your hardware guy if you're unsure. This tutorial presumes that you have drives other than C installed. You'll need about 15 gb of space, so choose a drive that has that much of free space at the minimum.
u want to save the image file. Any drive other than the system drive is fine. That means any drive other than C if you bought a standard PC / laptop with Windows pre-installed, or ask your hardware guy if you're unsure. This tutorial presumes that you have drives other than C installed. You'll need about 15 gb of space, so choose a drive that has that much of free space at the minimum.You can also save the image file to a CD / DVD. If you want to do that, select the CD / DVD Burner radio button, click next, and follow instructions.
Depending on the option you've selected and the amount of data on your system drive, it'll take from a few minutes to an hour or more to create the copy of your System Disk. It's worth the wait.
Once the wizard tells you that the image has been created, Part 1 of your backup / restore process is done.
The next step is to create your Rescue Disk so that you can start up your computer in case things go wrong and Step 3 is to restore it to its state before things suddenly went haywire. I'll be covering those steps in the next two tutorials.
Meanwhile, back up your system drive NOW!
Deepak

No comments:
Post a Comment
Hi,
Please keep your comment focused on technology. Comments of a political nature will be deleted.
Thanks,
Deepak